DIY Shopify Setup Guide





There are a few ways to go about this step, and picking the right method will depend on where you're getting your products from. If you're looking for products to drop-ship (sell but not carry the inventory yourself) then I would recommend taking a look into the Oberlo app or Modalyst app ...

There are two ways to create collections to organize your products: manual collections and automatic collections. Manual collections require you to select each product you want to appear in the collection, which easily gives you full control over the products that appear for your customers ...

To purchase a new domain name: Go to your Shopify Admin > Online Store > Domains > Buy New Domain. Type in the root-name of the domain you would like to purchase, and it will show you a bunch of popular and recommended extensions for the domain (ie. com, ca, net, org). Next to each domain name ...

In order to get paid from your customers when they place their orders, you will need to have at least one payment gateway set up. To setup a credit card payment gateway. Go to your Shopify Admin > Settings > Payment Providers > Add a Provider. If you're based out of the ...

There are a number of settings you can set for how the checkout process works and looks. To edit your checkout settings: Go to your Shopify Admin > Settings > Checkout. You can edit the way your checkout page looks by clicking the "customize checkout" button, which will ...

Even if you're not planning to charge for shipping, you still need to setup your shipping settings. There are two parts to setting up your shipping settings: shipping zones and shipping rates. To edit your shipping settings: Go to your Shopify admin > Settings > Shipping. At the top of the page ...

Shopify allows you to take full control over the taxes charged on your online store. To setup & verify your tax settings: Go to your Shopify Admin > Setting > Taxes. Under the 'Tax Settings' section on this page, there will be options for: Including taxes in product prices, charging taxes on shipping costs ...
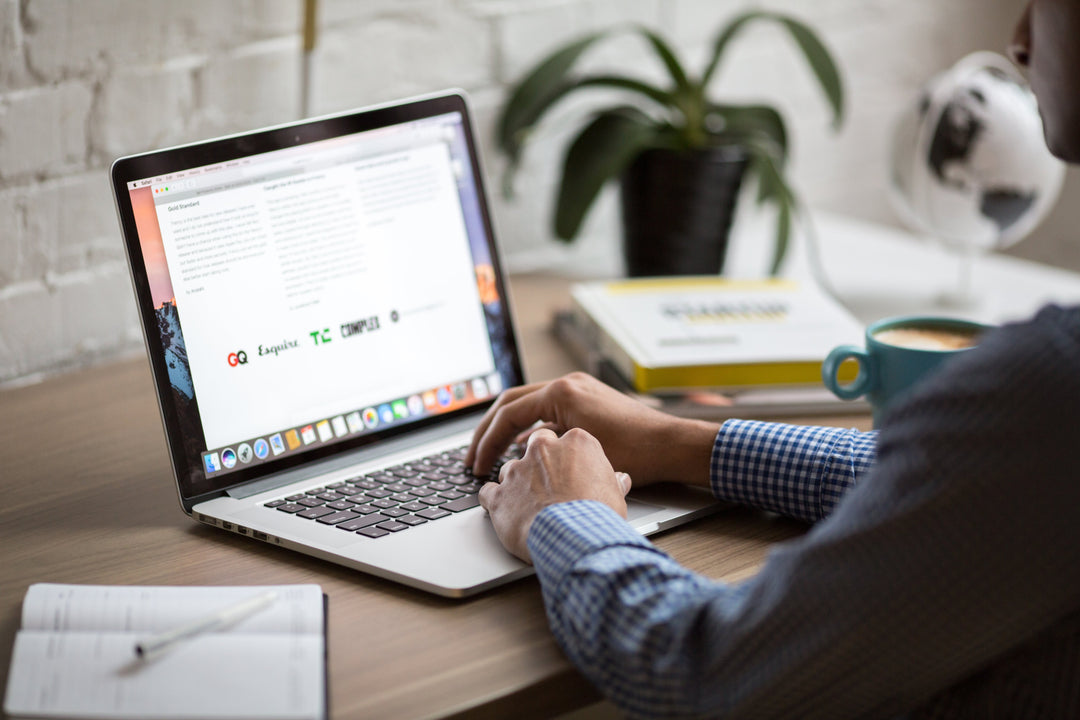
You can easily create custom content pages to add to your site, which can be handy for showing policies, creating look-books, sharing information about your products, 'about us' details, and much more. To create a custom content page: Go to your Shopify Admin > Online Store > Pages ...

One of the most effective ways to regularly add fresh content to your site is through blogging. Shopify doesn't have the absolute best blogging system, but they do have enough features to make it work. To create a blog: Go to your Shopify Admin > Online Store > Blog Posts ...

You will most likely want to wait to setup your navigation menus until you have the majority of your products, collections, and pages already set up. It's definitely possible to add to your navigation menus as you go, but it doesn't really accept 'place-holder' links, so you will want to ...

If you're migrating from another platform to Shopify, you may want to import your customer list (if not, you can skip this step). There are two ways to do this: (1) manually import the customers, one at a time, or (2) bulk import the customers using a CSV spreadsheet file. To manually add customers ...

If you're looking to set up any promotional discount codes/vouchers that customers can input during the checkout process to get a deal on their order, then you can do so simply by setting up a Shopify discount code. To setup a discount code: Go to your Shopify Admin > Discounts ...

To setup the SEO title and meta description for your homepage (which is the most important page to set): Go to your Shopify admin > Online Store > Preferences. At the top of the page, you'll see options for "Homepage title" and "Homepage meta description." For the homepage title ...

If you would like to use Google Analytics to manage your site's metrics, you can setup your store to share its' user data with Google. To begin, you will need to get your tracking ID from Google. To generate your Google Analytics tracking ID: Sign in to your Google Analytics account ...

If you would like to use the Facebook tracking pixel, to help target your Facebook ads towards customers who have visited your site, you will just need to generate a pixel and then copy it over into your store's preferences. To generate a Facebook tracking pixel: Login to Facebook ...

If you have a business page created on Facebook and would like to sell your products on it, then you can easily add the Facebook Sales Channel. Sign into your Shopify Admin > Click the plus-sign next to "Sales Channels" in the left-hand menu > Click the "Add" button next to Facebook ...

Before you launch your store, you will want to confirm that your General Settings are all set correctly. Sign into your Shopify admin > Settings > General. There are three sections of information you will need to provide. Store Name - Put in your store's name. Try to keep it as short as possible ...
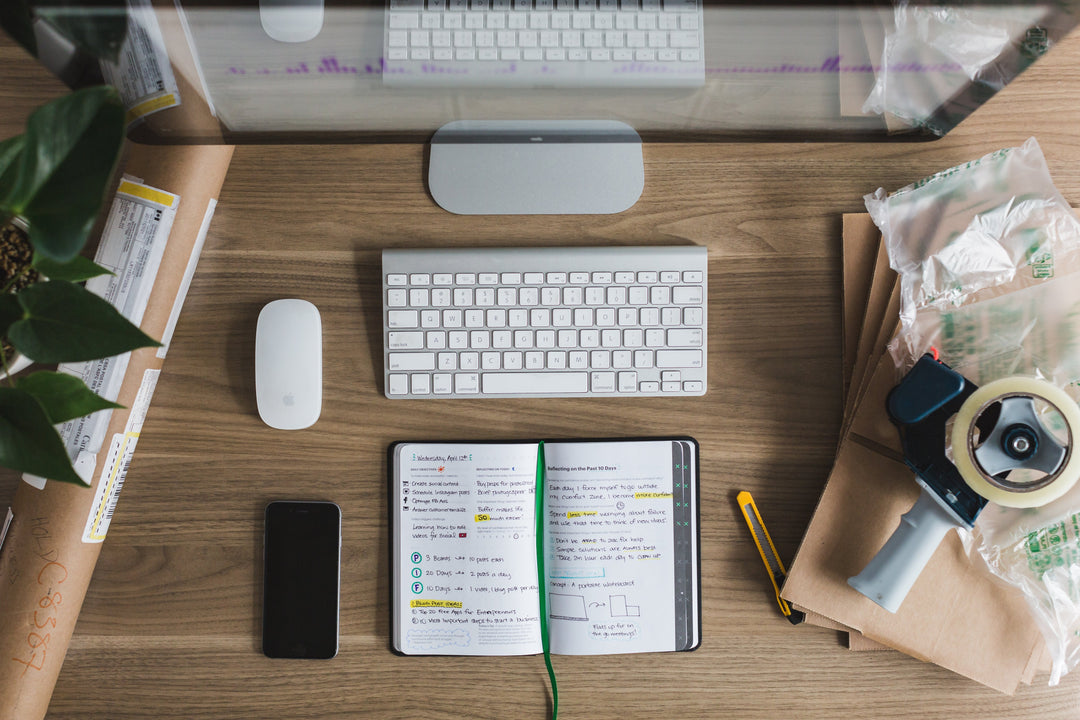
If you would like to offer digital gift cards for sale on your site, you will need to be on the "Shopify" or "Advanced Shopify" plan. The gift card feature is not available on the "Basic Shopify" plan. To enable the gift card feature: Sign into your Shopify Admin > Products > Gift Cards > Click the ...

During the process of placing an order on your site, for your customers, and them actually receiving their product, they will be sent some automated emails with information about their orders. These are done automatically, so you don't need to worry about manually sending ...

If you're looking to add any extra functionality to your store, then you will most likely want to consider adding some apps (which act as add-ons to provide extra features for your store). Before adding any apps, I highly recommend making a duplicate copy of your theme ...

To launch your Shopify store, you will need to remove the storefront password (so that customers can actually access the full site). Go to your Shopify Admin > Online Store > Preferences. Under the "Password page" settings, uncheck the box for "Enable password page" and then save ...

If it's more than just you who accesses the Shopify admin, you can setup "Staff Accounts" to give your employees access to the Shopify admin, instead of sharing the same username and password with everyone. To add staff accounts: Sign into your Shopify admin (as the account owner) ...

In order to have your site show up in Google's search results, you're going to want to add your sitemap to be indexed. Start by signing into Google's Webmaster Tools (using your Google account). Once you're signed in, click the red "add property" button in the upper right-hand ...

There are a few minor coding edits you will most likely want to make, in order for your site to run smoothly. It is worth noting that this is a completely optional step. If you're not comfortable editing the code yourself, then either skip this step, or hire a Shopify Expert to complete these for you ...

This step may seem like common sense, but you would be surprised how many live stores I've worked on, that were launched with many grammar/spelling errors and poor formatting. Building a Shopify store can take many hours, days, or even weeks. After a while, you start to ...
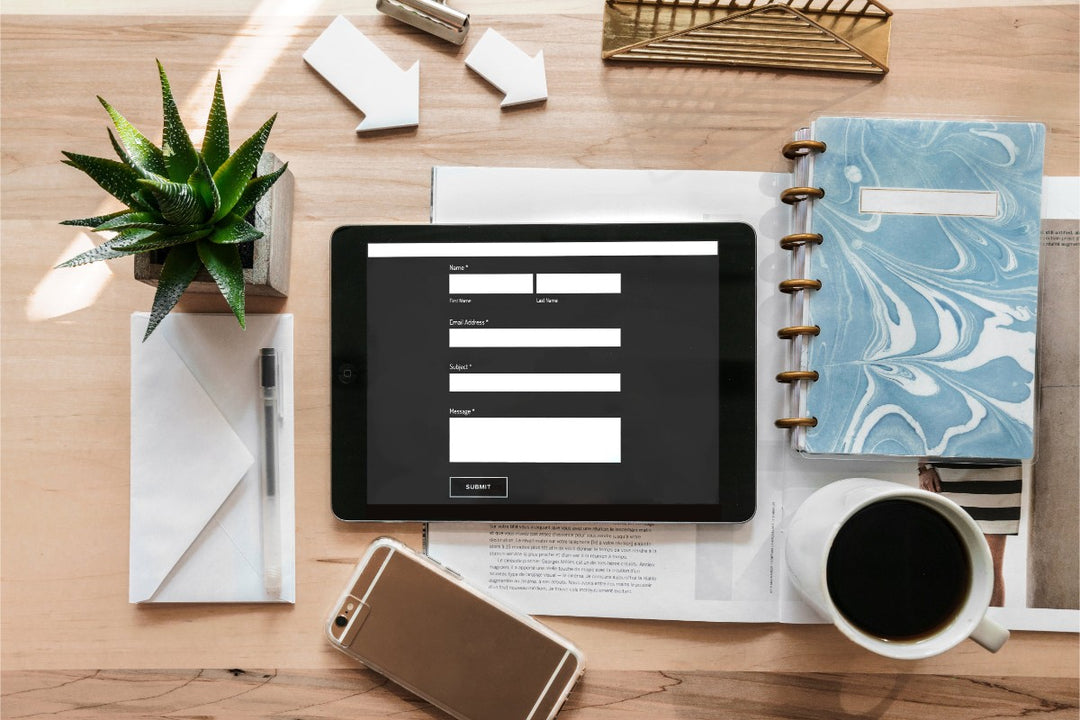
All of the themes on the Shopify theme store are made to be responsive -- meaning they should look great regardless of the type of device used to view the site (ie. desktops, laptops, tablets, and phones). However, before you pop the champagne at your launch party, you should definitely ...

This step may be last, but it's definitely the most important step you will do as a store owner. If you skip this step, I can guarantee you that you will have very little sales (if any). Without a doubt, the biggest mistake that I see being made - by what seems to be nearly all new eCommerce entrepreneurs ...

I've completed all 30 steps ... now what? Now you're ready to start the entrepreneurial grind! You will only get as much out of your new online store as you put into it. Don't be content with sitting back and hoping sales happen. You have to be proactive in finding customers ...

